Related Posts with Thumbnails for Blogger
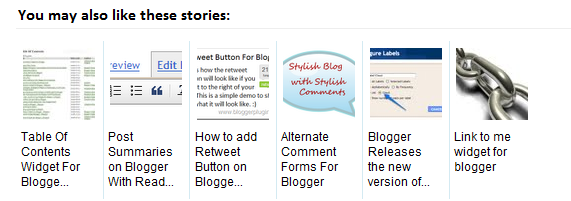
Displaying the links to related posts along with a thumbnail of the corresponding post will help you increase the page views/user .Users will be tempted to go for the related posts when they are presented attractively with thumbnails.
This is another first release from me.This one also uses the media thumbnails generated by blogger for each post.
For displaying the thumbnails,this widget will use the images uploaded for the post using the blogger image uploader(from the post editor) [Update - Now supports external images also.]
Related Posts Widget with Thumbnails for Blogger
Here are the detailed steps to install the related posts widget for blogger with thumbnails
1.First of all Login to your blogger dashboard and navigate to Layout > Edit HTML and check the "Expand Widget Templates" check box
2.Now look for
</head>
and replace it with
<!--Related Posts with thumbnails Scripts and Styles Start--> <!-- remove --><b:if cond='data:blog.pageType == "item"'> <style type="text/css"> #related-posts { float:center; text-transform:none; height:100%; min-height:100%; padding-top:5px; padding-left:5px; } #related-posts h2{ font-size: 1.6em; font-weight: bold; color: black; font-family: Georgia, “Times New Roman”, Times, serif; margin-bottom: 0.75em; margin-top: 0em; padding-top: 0em; } #related-posts a{ color:black; } #related-posts a:hover{ color:black; } #related-posts a:hover { background-color:#d4eaf2; } </style> <script type='text/javascript'> var defaultnoimage="https://blogger.googleusercontent.com/img/b/R29vZ2xl/AVvXsEhnHZ65eOv4sSbt-WX4N1ksyJ6PXT7EG-CvKJvRE8rg77nBE-3pFrT76wqGHyw7hvnKczU8kUYKEZbpPP-d3iZRknndhy5xmDFk3vk4GCTr1HBHAecBO8SrBxd8Wj8K9e18lUW1yhygJp0/s400/noimage.png"; var maxresults=5; var splittercolor="#d4eaf2"; var relatedpoststitle="Related Posts"; </script> <script src='http://blogergadgets.googlecode.com/files/related-posts-with-thumbnails-for-blogger-pro.js' type='text/javascript'/> <!-- remove --></b:if> <!--Related Posts with thumbnails Scripts and Styles End--> </head>
3.Now Find
<div class='post-footer-line post-footer-line-1'>
If you cant find it then try finding this one
<p class='post-footer-line post-footer-line-1'>
Now immediately after any of these lines(whichever you could find) place this code snippet
<!-- Related Posts with Thumbnails Code Start--> <!-- remove --><b:if cond='data:blog.pageType == "item"'> <div id='related-posts'> <b:loop values='data:post.labels' var='label'> <b:if cond='data:label.isLast != "true"'> </b:if> <script expr:src='"/feeds/posts/default/-/" + data:label.name + "?alt=json-in-script&callback=related_results_labels_thumbs&max-results=6"' type='text/javascript'/></b:loop> <script type='text/javascript'> removeRelatedDuplicates_thumbs(); printRelatedLabels_thumbs("<data:post.url/>"); </script> </div><div style='clear:both'/> <!-- remove --></b:if> <b:if cond='data:blog.url == data:blog.homepageUrl'><b:if cond='data:post.isFirstPost'> <a href='http://www.bloggerplugins.org/2009/08/related-posts-thumbnails-blogger-widget.html'><img style="border: 0" alt="Related Posts Widget For Blogger with Thumbnails" src="http://image.bloggerplugins.org/blogger-widgets.png" /></a><a href='http://bloggertemplates.bloggerplugins.org/' ><img style="border: 0" alt="Blogger Templates" src="http://image.bloggerplugins.org/blogger-templates.png" /></a> </b:if></b:if> <!-- Related Posts with Thumbnails Code End-->
4.You can adjust the maximum number of related posts being displayed by editing this line in the code.
var maxresults=5;
you will also have to edit the posts per label(it should ideally be one more that maxresults)
max-results=6
5.To edit the title of the widget you can change this line of code
var relatedpoststitle="Related Posts";
6.To change the default thumbnail, you can edit this line of code
var defaultnoimage="https://blogger.googleusercontent.com/img/b/R29vZ2xl/AVvXsEhnHZ65eOv4sSbt-WX4N1ksyJ6PXT7EG-CvKJvRE8rg77nBE-3pFrT76wqGHyw7hvnKczU8kUYKEZbpPP-d3iZRknndhy5xmDFk3vk4GCTr1HBHAecBO8SrBxd8Wj8K9e18lUW1yhygJp0/s400/noimage.png";
7.To Change the Colour of the Splitter Line , edit
var splittercolor="#d4eaf2";
To change the other colours and all you will have to modify the CSS
If you fall into troubles implementing this,don't panic.. :) .just leave me a comment here and i will help you out. If you like to give me any suggestions on how to improve this widget,then it would be really great.
How to display the related posts on every page and not only on the post pages?
Just remove the two lines starting with <!-- remove --> from both step 3 and step 2.
that is lines
<!-- remove --><b:if cond='data:blog.pageType == "item"'>
and
<!-- remove --></b:if>
Reference/Source : http://www.bloggerplugins.org/2009/08/related-posts-thumbnails-blogger-widget.html
















